Удаленная работа с графическим терминалом Linux.
Подключаемся из Windows к графической подсистеме Linux.Графическая подсистема Linux (X Window System) изначально была рассчитана на удаленную работу пользователей. При входе в систему через графический терминал вы видите на своем экране приглашение, формируемое менеджером дисплея- Display Manager (далее DM). Кроме обеспечения авторизации, DM также позволяет выбрать графическую оболочку, в которой вы будете работать (KDE, Gnome, Window Maker и т.п.) и, при определенных настройках, обеспечивает возможность удаленного подключения пользователей.
В настоящий момент используются три DM. Это X Display Manager (xdm), Gnome Display Manager (gdm) и KDE Display Manager (kdm). Самый простой - это xdm, более красивые и функциональные - это gdm и kdm. Какой из них используется у вас, можно проверить с помощью команды ps при запущенной графической подсистеме (уровень запуска 5):
# ps -A | grep dm
В результате выполнения команды вы увидите в списке процессов один из DM-ов.
Для использования рабочего места Windows в качестве графического терминала, нам понадобится X-сервер, работающий в среде ОС Windows. Их не так много, и почти все платные. Например - Xmanager2 ( netsarang.com ), Xwin32 (starnet.com) - удобные, надежные, функциональные программные продукты, но платные.
Здесь же речь пойдет о бесплатном, но тем не менее, вполне достаточном для работы Xming X Server for Windows . Я пользовался версией 6.9.0.31 Скачать, (около 2 Мб). Более поздние версии, в т.ч. с поддержкой Windows Vista найдете здесь:
www.straightrunning.com
sourceforge.net
Подключение с использованием XDMCP.
# netstat -na или netstat -na | grep 177
Ниже приведены минимальные упрощенные варианты настроек различных менеджеров для некоторых версий Linux.
Переходим в каталог /etc/X11/xdm и редактируем файл конфигурации xdm-config. Для разрешения удаленного подключения закомментировать строку:
#DisplayManager.requestPort 0
Также не лишним будет сделать привязку к конкретному сетевому интерфейсу. Редактируем файл Xaccess. И для разрешения подключений только из локальной сети добавляем строку:
LISTEN наш IP в локальной сети, например:
LISTEN 192.168.0.8
Остается перезапустить графическую подсистему (универсально - с обычного терминала под root-ом выполнить последовательно init 3 и init 5 ) или перезагрузить Linux.
Переходим в каталог /usr/share/config/kdm и редактируем файл kdmrc. В секции [Xdmcp] строку Enable=false меняем на:
Enable=true
Перезапускаем графическую подсистему.
Переходим в каталог /etc/X11/gdm и редактируем файл gdm.conf. В секции [xdmcp] строку Enable=false меняем на:
Enable=true
Перезапускаем графическую подсистему.
Остается убедиться, что на Linux "слушается" UDP порт 177 и подключения не блокируются файерволлом. Устанавливаем Xming, и запускаем приложение Xlaunch. Для использования XDMCP необходимо выбрать режим работы в одном окне:
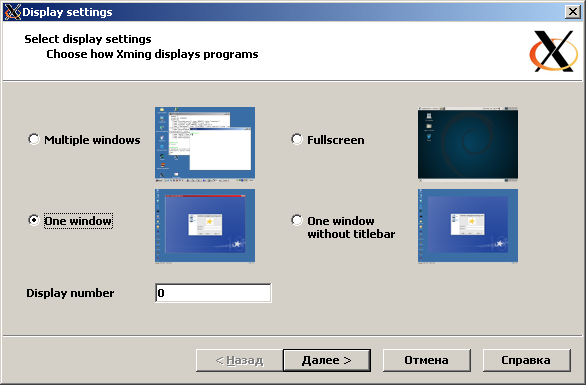
Выбираем сессию с использованием XDMCP:
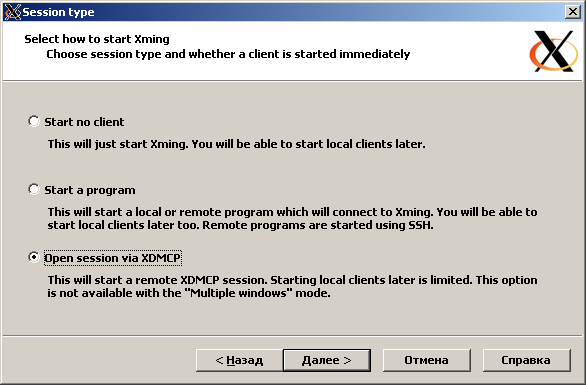
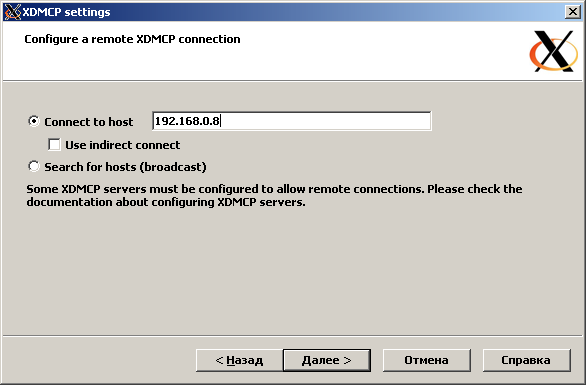
Подключение с использованием X11 Forwarding.
В таких случаях, может помочь использование перенаправления графического вывода удаленного Linux (X11 forwarding) в Xming, используемом как X-сервер, работающий поверх вашего рабочего стола Windows с запускаемыми на Linux графическими приложениями. Для организации X11 forwarding нам придется немного изменить настройки ssh-демона Linux, и специальным образом настроить ssh-клиент Windows, в качестве которого будем использовать популярный Putty
Переходим в каталог /etc/ssh и убираем символ комментария (добавляем) строки в конфигурационном файле sshd_config:
X11Forwarding yes
X11DisplayOffset 10
X11UseLocalhost yes
Чтобы изменения вступили в силу, перезапускаем демон ssh.
Основные настройки можно оставить по умолчанию или в соответствии с вашими предпочтениями. Для работы с Xming достаточно подправить только секцию SSH:
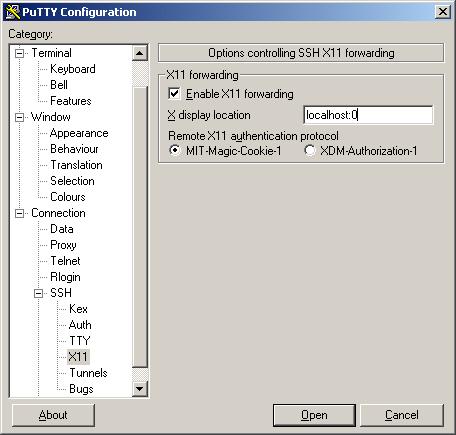
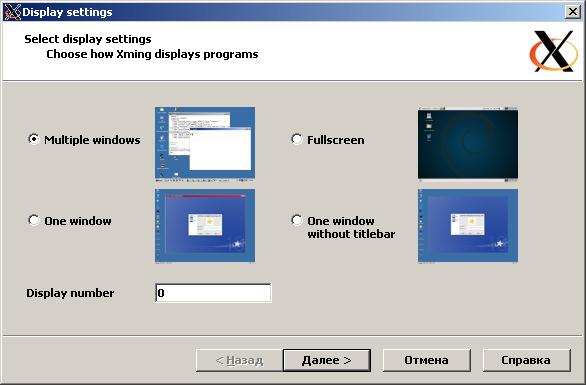
При старте Xming, по необходимости задается номер дисплея и выбирается Multiple windows, остальное - как и в выше описанном случае с использованием XDMCP. С помощью putty подключаемся к Linux и запускаем нужное графическое приложение, например drakconf - и на компьютере с Windows появляется окно Центра управления Mandriva Linux. Запустите другое приложение - появится и его окно.